Cách biến camera IP thành webcam học zoom online cho PC - Laptop
Đại dịch Covid-19 đã làm thay đổi mọi sinh hoạt đời sống của người dân trên toàn thế giới cả về tư duy và hành động. Việc học tập và làm việc trực tuyến online qua Zoom hoặc Google Meet là cần thiết để giúp chúng ta có thể thích nghi với điều kiện sống mới. Bài viết này sẽ hướng dẫn các bạn cách làm thế nào để có thể biến một chiếc camera IP thành webcam phục vụ công việc và học tập một cách tốt nhất.
>> Xem thêm: Lắp đặt camera tại Bình Dương
Cách biến camera IP thành Webcam học Online hiệu quả
Việc biến camera IP thành webcam giúp chúng ta không những có thể học trực tuyến online trên ZOOM, Google Met mà có thể dùng trên các nền tảng online khác như gọi Zalo, Skype, liveStream trên facebook, Youtube... với hình ảnh sắc nét.
Công cụ phần mềm để biến camera IP thành Webcam
Chúng tôi đã tìm hiểu và dùng thử một số phần mềm trung gian để biến camera IP thành webcam và thấy rằng Splitcam là một phần mềm khá tốt. Nó tương thích với mọi phiên bản window, MacOS hơn nữa nó hoàn toàn miễn phí và cài đặt thật dễ dàng. Dưới đây là các thiết bị, link tải phần mềm, tool cần thiết để biến một chiếc camera IP thành Webcam dễ dàng.
- Camera IP hoặc camera wifi
- Phần mềm ConFig Tool để cấu hình camera IP. Link tải và cài đặt phần mềm tại đây
- Phần mềm biến camera IP thành Webcam SplitCam. Link tải tại đây.
- Phần mềm zoom học trực tuyến hoặc Google Meet. Link tải phần mềm Zoom tại đây
Sau khi tải các phần mềm trên ta tiến hành cài vào máy tính. Cách cài đặt các phần mềm này khá đơn giản nên bài viết này chỉ đi sâu vào việc làm thế nào để kết nối camera IP với phần mềm học trực tuyến thông qua ứng dụng SplitCam.
Để kết nối được camera với phần mềm zoom hoặc google Meet trước tiên ta cần cài đặt và kết nối camera với hệ thống mạng máy tính. Nếu bạn chưa biết cài đặt và kết nối camera Imou hãy xem các bước tại đây.
Cấu hình cho camera IP trước khi chuyển thành webcam
Trong bài viết này Sieuthicamera24h.com sẽ hướng dẫn các bạn cách cài đặt để chuyển camera IP IMOU thành webcam. Các camera của thương hiệu khác chúng tôi đã cung cấp công thức cụ thể ở phía dưới các bạn làm tương tự nhé.
Bước 1: Chúng ta phải cấp nguồn và cài đặt camera imou kết nối với máy tính. Các bạn có thể xem thêm bài viết hướng dẫn cách cài đặt camera IMOU.
Bước 2: Cài đặt các thông số mạng cho camera IP
Sau khi đã kết nối được camera với máy tính chúng ta cần cấu hình IP tĩnh cho camera để khi tắt nguồn camera không bị đổi IP làm mất kết nối sau này.
Mở phần mềm Config tool phần mềm sẽ tự động tìm thấy IP của camera và xuất hiện tại khung bên dưới.
Đặt IP tĩnh cho camera IP IMOU
Tích vào ô vuông để chọn camera cần đặt lại IP tĩnh. Chọn nút sửa có biểu tượng cây bút sẽ ra giao diện sửa thông tin mạng như hình. Nhập các thông tin như địa chỉ IP camera, lớp mạng, Gateway rồi bấm OK để hoàn tất.
Nếu hiển thị báo lỗi màu cam như hình tức là việc đặt lại IP chưa thành công.
Cài đặt IP tĩnh cho camera IMOU
Trường hợp này phần mềm không kết nối được với thiết bị do sai mật khẩu. Chúng ta vào Seach Setting để sửa lại mật khẩu.
Cài đặt IP tĩnh camera IMOU
Khi sửa xong mật khẩu bấm OK để camera kết nối được với phần mềm. Sau đó các bạn làm lại các bước đổi IP như trên khi báo lỗi màu cam chuyển thành dấu tích màu xanh là đã đặt lại IP thành công.
Thiết lập phần mềm SplitCam biến camera IP thành Webcam
Sau khi cài đặt xong phần mềm SplitCam chúng ta mở lên và bấm vào dấu (+) trong Tab Media Layers để thêm camera
Thiết lập trên phần mềm Splitcam
Một giao diện mới mở ra cho phép chúng ta gán thông tin đường dẫn để kết nối camera vào phần mềm như hình:
Cách biến camera IP thành Webcam
Phần mềm SplitCam sử dụng giao thức liên kết RTSP của hãng camera để kết nối với camera. Mỗi hãng camera sẽ có giao thức RTSP khác nhau vì vậy tùy camera từng hãng mà bạn có cấu trúc liên kết khác nhau nhé. Dưới đây chúng tôi liệt kê sẵn một số giao thức liên kết RTSP của một số hãng camera thông dụng:
Camera IMOU
rtsp://[tên đăng nhập]:[mật khẩu]@[địa chỉ ip]:[554]/cam/realmonitor?channel=1&subtype=0
Camera Hikvision
rtsp://[tên đăng nhập]:[mật khẩu]@[địa chỉ ip]:554/Streaming/Channels/1 (hoặc 101 / 02 – tùy theo cách cài đặt kênh camera)
Camera Ezviz
rtsp://[tên đăng nhập]:[mật khẩu]@[địa chỉ ip]:554/Streaming/Channels/1 (tùy theo cách thiết lập kênh của bạn)
Camera Axis
rtsp://[tên đăng nhập]:[mật khẩu]@[địa chỉ ip]/onvif-media/media.amp
rtsp://[tên đăng nhập]:[mật khẩu]@[địa chỉ ip]:554/axis-media/media.amp
Camera Lorex
rtsp://[tên đăng nhập]:[mật khẩu]@[địa chỉ ip]:554/cam/realmonitor?channel=1&subtype=1
Camera Reolink
rtsp://[tên đăng nhập]:[mật khẩu]@[địa chỉ ip]:554//h264Preview_01_main
Các bạn chỉ cần copy cú pháp trên dán vào khung IP Camera Address và đổi thông tin rồi bấm Add để gán camera vào phần mềm. Tên đăng nhập mặc định thường là admin.
Ví dụ: rtsp://admin:vinaso&123@192.168.1.109:554/cam/realmonitor?channel=1&subtype=0
Trong đó
Tên đăng nhập: admin
Mật khẩu: vinaso&123
Địa chỉ IP tĩnh: 192.168.1.109
Port RTSP: 554
Sau khi kết nối thành công phần mềm sẽ hiện lên camera như sau:
Biến camera IMOU thành Webcam
Như vậy là chúng ta đã kết nối được với phần mềm trung gian SplitCam. Công việc tiếp theo là chúng ta mở ứng dụng học trực tuyến hoặc liveStream để kết nối.
Kết nối camera với phần mềm học Online
Phần kết nối camera với phần mềm trực tuyến phục vụ việc học trực tuyến như ZOOM, Google Meet hay các công cụ LiveStream trực tuyến như FaceBook, Youtube, các công cụ call Chat chư Zalo, Skype.. rất dễ dàng. Các bạn chỉ cần mở ứng dụng lên vào mục camera chọn nguồn phát camera là SplitCam Video Driver là được.
Dưới đây tôi sẽ hướng dẫn các bạn kết nối camera với phần mềm học ZOOM online. Các ứng dụng khác các bạn làm tương tự nhé.
Nếu bạn là học viên hoặc bạn tham gia một cuộc họp của người khác thì bạn sẽ được cấp mã ID và mật khẩu cuộc họp. Bạn hãy mở phần mềm Zoom lên và bấm chọn vào Join.
Phần mềm học ZOOM online
Giao diện đăng nhập vào cuộc họp xuất hiện
Đăng nhập để học Zoom online
Buổi học sẽ yêu cầu nhập mật khẩu. Chúng ta nhập mật khẩu để vào học.
Sau đó ta vào để chọn camera trước khi vào học
Bấm vào mục Video để vào chọn lại camera sau đó chọn SplitCam video Driver.
Và đây là giao diện ZOOM sau khi đã kết nối camera thành công.
Hình ảnh kết nối camera với phần mềm zoom online
Làm thế nào để biến camera IP thành Webcam học online mà không bị giật lag hình
Việc kết nối như trên về cơ bản là đã xong. Tuy nhiên do camera có độ phân giải cao hơn webcam và kết nối qua mạng nên hình ảnh bị chậm và hay bị lag hình. Vì vậy các bạn cần tối ưu thêm một số cách sau để giảm bớt băng thông giúp việc học hành hiệu quả hơn không bị chậm và lag hình.
- Kết nối camera bằng dây mạng LAN thay vì wifi nếu camera có hỗ trợ cổng RJ45
- Đặt chuẩn nén cao nhất
- Giảm khung hình
- Giảm tốc độ bít
- Giảm độ phân giải nếu cần thiết
Bảng cấu hình giảm băng thông camera IP
Khung hình và tốc độ bít các bạn có thể giảm từ từ từng bước một để thử đến khi đạt tốc độ ổn định nhất mà không làm thay đổi nhiều về chất lượng hình ảnh. Theo kinh nghiệm của sieuthicamera24h.com thì khung hình đặt khoảng 14- 16 và tốc độ bít là 640 - 1024 là rất ổn.
Hình ảnh camera dùng làm webcam học online
Nhược điểm:
- Cài đặt nhiều bước do phải sử dụng phần mềm trung gian SplitCam
- Hình ảnh được truyền tải qua mạng nên có thể chậm hơn so với Webcam cắm trực tiếp vào máy tính. Tuy nhiên nếu biết cách chỉnh thay đổi băng thông phù hợp thì vấn đề này không còn lo ngại nữa
Ưu điểm:
- Hình ảnh rõ, đẹp, góc rộng
- Chi phí rẻ hơn nếu so với 1 webcam có độ phân giải tương tự.
- Ưu điểm quan trọng nhất ở đây là bạn có thể xem trực tiếp hoặc phát lại từ xa hình ảnh con bạn lúc đang học bất kỳ lúc nào kể cả khi bạn vắng nhà. Do đó bạn có thể dễ dàng kiểm soát con hơn, yên tâm hơn khi đi ra ngoài.
- Có thể dùng làm camera quan sát khi không học Online nữa mà không bị lãng phí.
Một số mẫu camera IP wifi phù hợp để thay thế Webcam tham khảo
Camera wifi IPC-A22EP-IMOU Camera wifi IPC-C22EP-IMOU
Xem thêm bài viết:


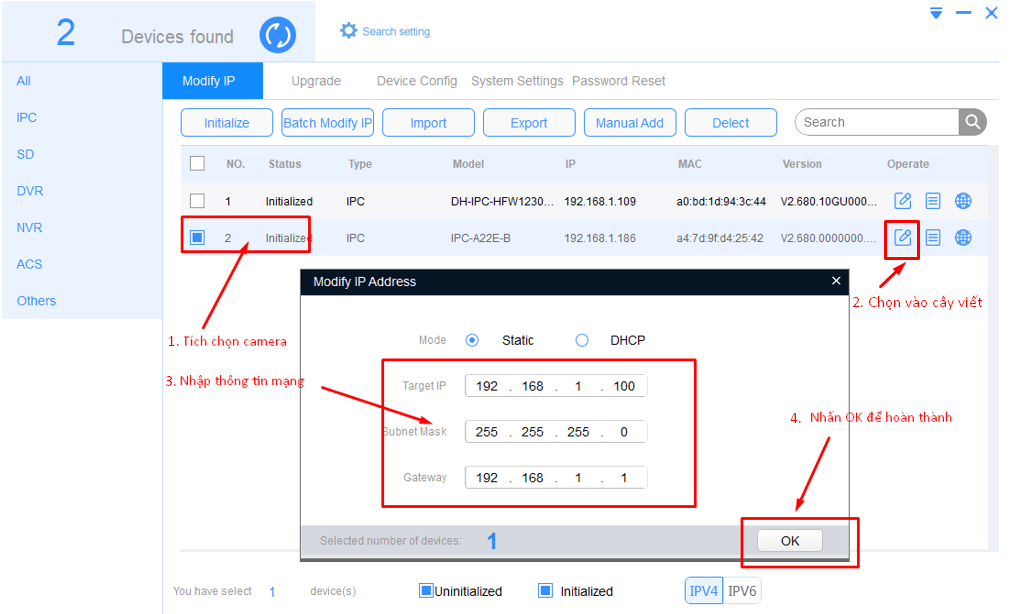
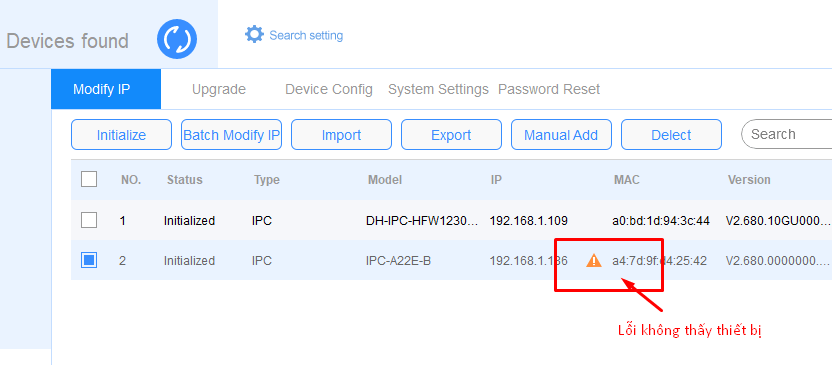
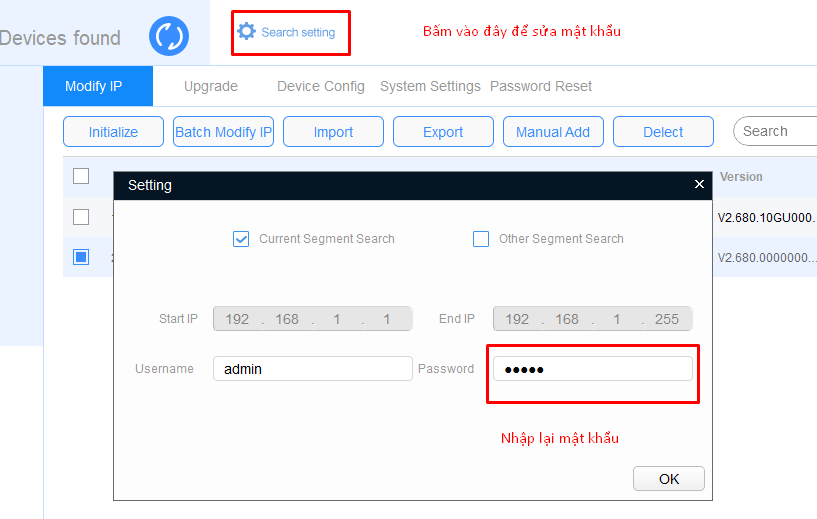
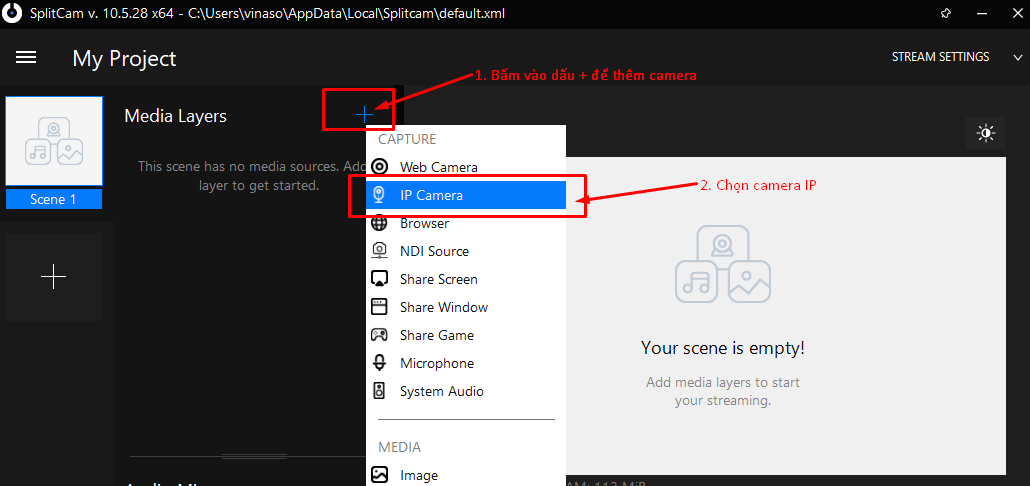
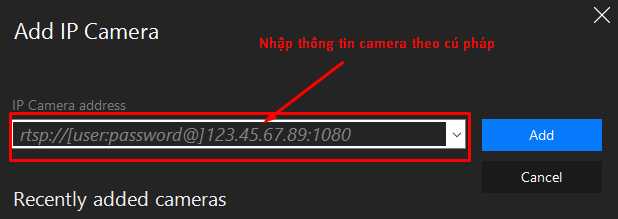
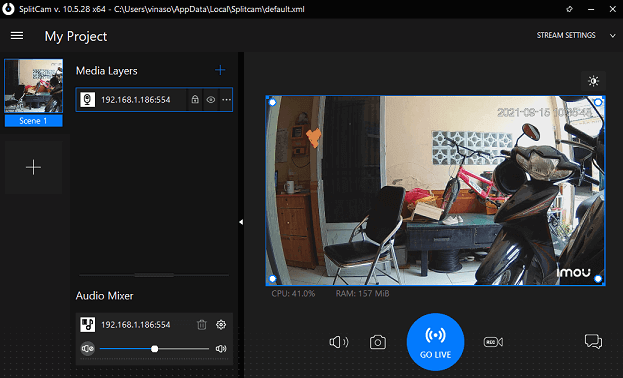
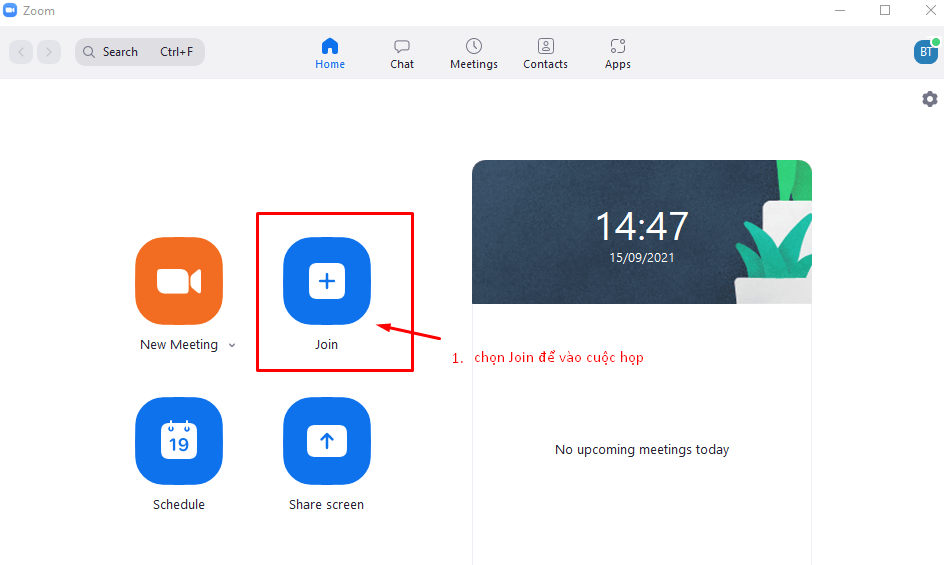
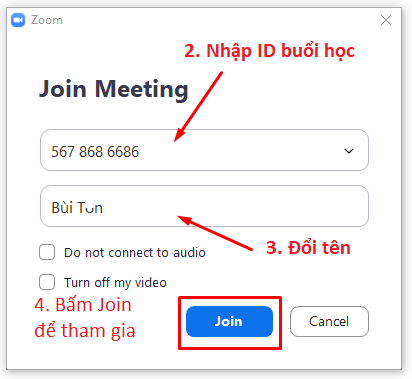
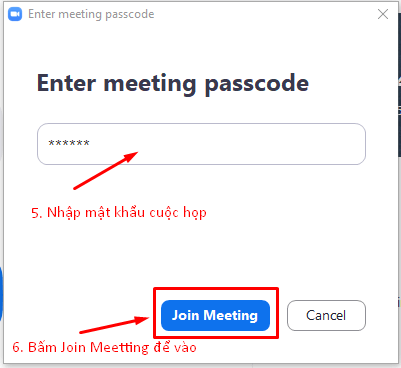
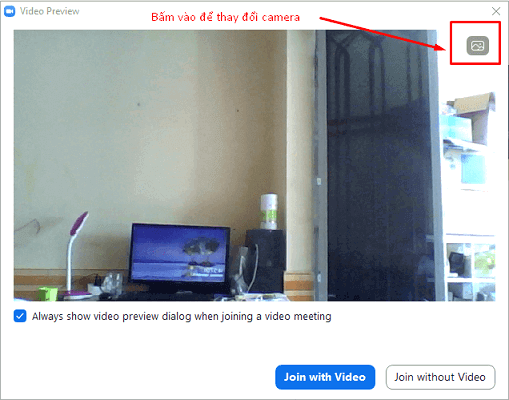
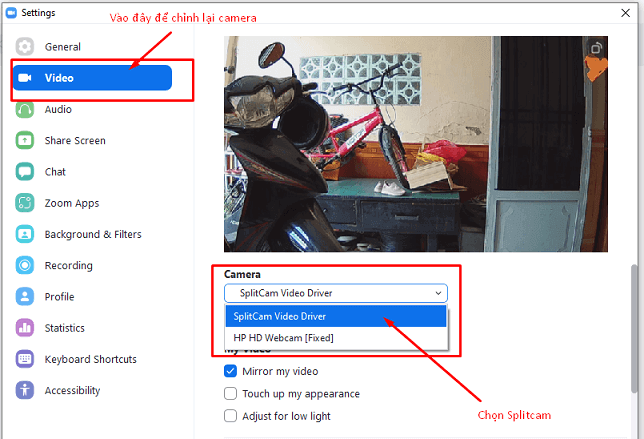
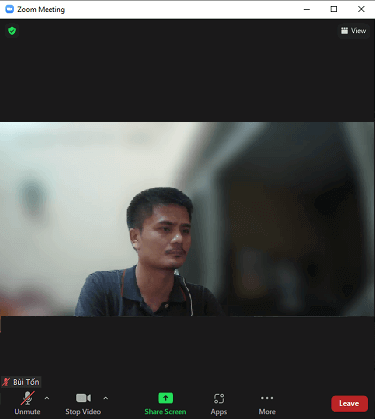
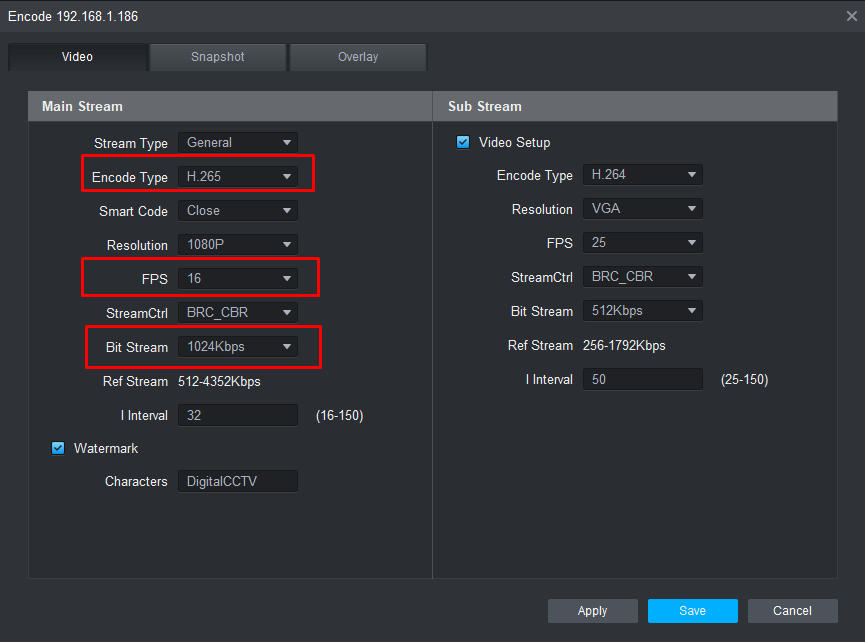
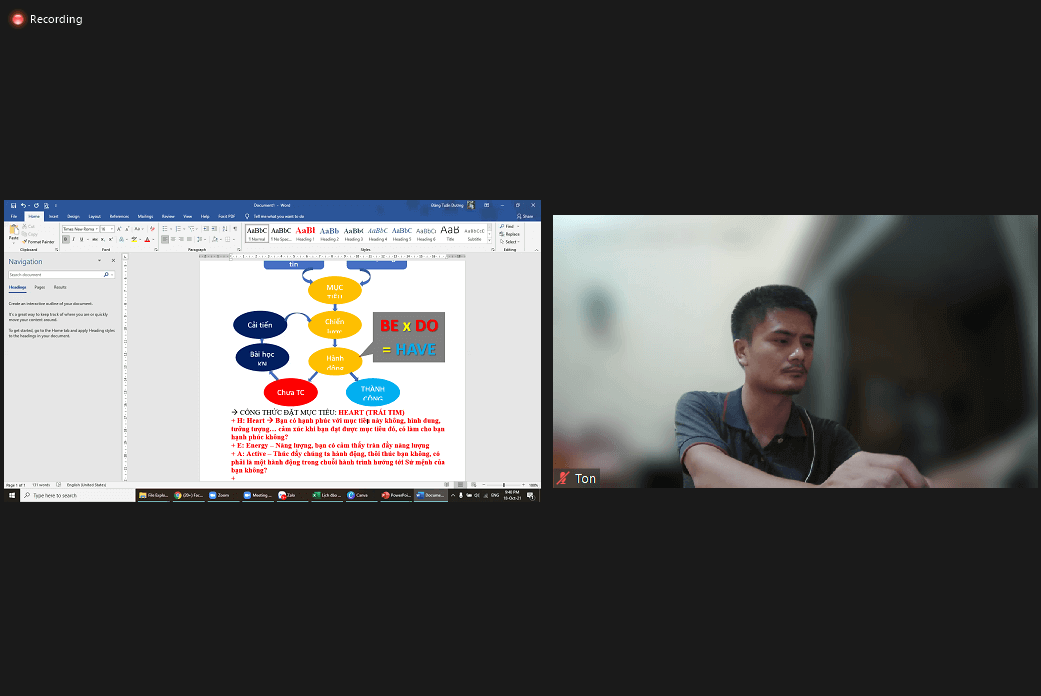


Xem thêm